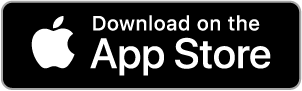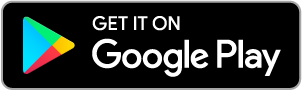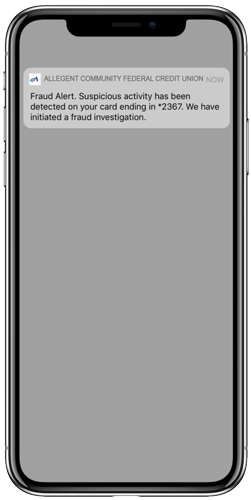ONLINE & MOBILE BANKING
Allegent offers a broad range of products and services to meet the needs of our members. Whether you want to open your first checking account, want to start building credit, are ready to buy your first home, or want to start investing for retirement, we can help you reach your financial goals.
Online & Mobile Banking Services
Allegent offers a full array of online banking services to help you manage your money. You can easily access your accounts to make transactions such as transfers, loan payments, and even withdrawals.
Our online banking offers features that make banking convenient and is easy to use. And best of all, it’s FREE! Click on any of the services below to find out more.
Online Banking
Allegent’s Online Banking: Conveniently and Securely Access Your Allegent Account from Anywhere at Any Time
ONLINE BANKING USERS: For help logging in to your account, you can chat with us 24/7 by clicking “Chat with Us!” at the bottom right of any web page, call us 24/7 at (412) 642-2875, email us at memberservices@allegentfcu.org, or visit any of our branches during our normal business hours.
Allegent’s Online Banking provides you with a modern approach to online banking, the flexibility to access your Allegent accounts 24 hours a day / 7 days a week, state-of-the-art features, enhanced systems and security, and a mobile-friendly experience.
With Allegent’s Online Banking, you can:
Easily manage your accounts, including setting account alerts
Transfer money to and from internal accounts and to and from other financial institutions
Pay bills with Bill Pay
Pay people using Zelle®
Manage mobile banking devices and download the Allegent Mobile Banking App
Keep an eye on your credit score and credit report and simulate how changes in your credit activity can impact your score with SavvyMoney
Gain greater insight into your day-to-day expenses, create budgets and set goals, and manage your savings and investments with the personal Financial Manager tool
And more!
In addition to the above features, you can customize the look and feel of your online banking page by choosing options such as creating account nicknames, adding a Quick Pay or Quick Transfer section, and creating your own favorites tab and custom links.
Enrolling in Allegent’s Online Banking is easy and takes just a few minutes.
You can enroll via the Online Banking website or from the Allegent Mobile Banking app.
Download the Allegent Mobile Banking App
Online Banking Frequently Asked Questions (FAQs)
What link do I use to login to Allegent’s Online Banking?
You can only log in to your online banking account from the Allegent website. To log in, simply click on the “LOGIN” button at the top of any page.
Can I change my User ID and Password?
Yes. You can change your User ID and password at any time by logging into Online Banking. Once logged in, navigate to the “Settings” tab and then select “Profile.”
From your Profile page, you can change your User ID and password as well as your email address and phone information.
Can I change my email address and phone number?
Yes. You can change your email address and phone number at any time by logging into Online Banking. Once logged in, navigate to the “Settings” tab and then select “Profile.”
From your Profile page, you can change your email address and phone information as well as your User ID and password.
How often will I be asked to verify my account using my phone?
You can expect to be prompted during first-time enrollment and when you use a new device or location to access your accounts.
In addition, you will be prompted to verify your account prior to making any changes to your account settings if you weren’t initially prompted to verify your account at the time of login.
I received two text messages with verification numbers. Which one do I use?
The online banking verification codes that are sent to your phone are 6-digit numbers. If you have received multiple 6-digit codes, use the most recent code received.
I nicknamed my accounts. How will I know which account is which?
You can tell which account is which in two ways. First, you can look at the last digit of the account number. Second, you can look at the balance in the account.
Does Allegent’s Online Banking system have the capability to export transactions?
Yes. With the Allegent’s online banking system, you have the ability to export transactions in .CSV, .QFX, and .OFX formats.
What if I need to access my accounts during any scheduled system maintenance/downtime?
During any scheduled maintenance, you will still have access to your funds through our network of ATMs. You can also visit any of our branches or call us at (412) 642-2875 during our normal business hours to complete your transactions.
e-Statements
E-statement is short for electronic statement. Instead of having printed materials mailed to you, you get notified by e-mail every month or quarter when your statement is ready for you to view online.
All members who enroll in our online banking automatically have access to the most recent eighteen (18) months of statements.
How does it work?
Current statements are printed on paper and mailed to you. They can take up to 7-10 days to be delivered. E-Statements will be processed the same way, but instead of printing them on paper, the previous eighteen (18) months of statements will be instantly available online. You will receive your statement much earlier, too.
If you are already enrolled in online banking, you do not have to do anything. As long as we have a current email address for you on file, you will automatically receive notifications that your e-statement is available. If you are not currently enrolled in Allegent’s Online Banking service, ENROLL NOW for FREE instant access to your accounts by clicking on the button below.
We will notify you via e-mail that your e-Statements are ready as long as you have not opted out of the notification. You can then sign in to online banking to view your e-Statements in the e-Documents section of your online banking page. E-Statements look exactly like the printed statements that you are used to, and you can print them from your personal computer at your convenience.
Ready to go paperless?
If you would like to stop receiving paper statements entirely, all you need to do is LOG IN to online banking and click the button at the bottom that says “Go Paperless e-Statements.” Switch the “Services” from “USMail” to “Electronic” and click “Continue.”
If you have any questions, you can always call our Member Services Representatives at (800) 245-5105 or (412) 642-2875.
*Please be advised of the following additional information related to e-statements: You have the right to receive your current or past statements in paper form in addition to electronic. You may receive a hard copy statement by requesting one in person at our branch office, or by contacting the Credit Union at (412) 642-2875. Please be advised that there may be a charge for requesting copies of your statements, per our Rate & Fee Schedule.
Mobile Banking
Enjoy the convenience of banking from anywhere, anytime, with our mobile banking solution.
Allegent is proud to offer mobile banking to all our online banking users. Access all the features of online banking — and deposit checks — right from your phone.
Download our app for your smartphone or tablet.
The Allegent FCU Mobile Banking App is available in the Apple App Store and in the Google Play Store. Our apps redesign banking for your mobile device to ensure the smoothest possible experience. Once downloaded, log in with your current online banking information and easily access your accounts anywhere. Our mobile banking app has full functionality — allowing you to check balances, transfer funds, pay bills, and more! Get started by clicking one of the links below or searching your app store for “Allegent Mobile.”
What you’ll need:
Any mobile device that supports downloadable apps.
For Phones and Tablets:
Deposit checks using Mobile Deposit
Mobile Deposit is a feature available only through the Allegent FCU Mobile Banking app that allows you to remotely deposit checks anywhere, anytime. Simply select an account, enter an amount, snap a picture, and send!
What you’ll need:
Any mobile device with the Allegent FCU app installed that has at least a 2+ megapixel camera with auto focus.*
*Limit of $2500 per deposit. Daily limit of $2500. View other terms and restrictions.
Don’t want to download our app to your phone? Access online banking the same way you do from your computer!
If you’re comfortable with our online banking service, there is no need to switch just because you’re mobile. Our standard online banking site is compatible with most modern smartphones and tablets. Simply bookmark the Allegent website on your phone and log in from our home page as usual.
What you’ll need:
Any mobile device with a full browser that supports pop-ups.
Depending on your data plan, charges for data usage may occur. Check with your cell phone provider for details on specific fees and charges.
Mobile Wallet Service
Options:
Apple Pay®
Google Pay™
Samsung Pay®
Adding your Allegent Community FCU Debit & Credit Card is as easy as 1,2,3:
Open the wallet app on your Apple device. Visit Apple’s support page for a list of supported devices
Tap the plus (+) sign in the upper right-hand corner to add your Allegent Debit and Credit Cards
Add your Allegent Debit and Credit Cards by using your phone to capture your card image or manually enter your account number and expiration dates
Apple Pay Frequently Asked Questions
What is a mobile wallet service, and is it secure?
Mobile payments are designed to provide you with more security and peace of mind when it comes to making purchases with your Allegent Community Federal Credit Union debit and credit cards. This service allows you to use your iPhone as your wallet so when you make a purchase, your card numbers are converted into a unique “token” so your actual account number is not being transmitted to the merchant. This helps prevent fraudulent activity from occurring while giving you the freedom to shop with your phone instead of carrying your cards with you.How to Pay?
Use your iPhone 6 or above and Apple Watch to conveniently make mobile payments in-store. To pay in-store, look for the Visa Pay Wave symbol and/or Apple Pay symbol at checkout. Hold your phone over the contactless payment terminal and confirm the purchase using your fingerprint. Your phone will vibrate and beep to indicate successful payment. For Apple Watch users, hold your watch near the terminal and double-click the side button. Your watch will also vibrate and beep to indicate successful payment.Where can you use Apple Pay?
Anywhere you see the Visa Pay wave symbol or an Apple Pay logo. Please be aware that not all merchants accept Apple Pay. You can find a complete list of merchants that accept Apple PayWhat is Visa payWave®?
Look for the payWave symbol where you normally swipe your card when you're ready to check out. Visa payWave lets you make purchases faster than ever before. With Visa payWave, there’s no need to scramble for cash or sift through your wallet for your card. Simply look for this symbol at checkout:
When you see it, hold your compatible iPhone in front of the secure reader. The payWave reader communicates wirelessly with your iPhone, so all you need to do is wave, pay, and go.
Is there a fee for using Apple Pay?
There is no fee to use these services; however, you must have an active data plan on your phone in order for this service to work. Message and data rates may apply, depending on your data plan.What happens when I am issued a replacement debit or credit card?
You will have to delete your old card from your phone and add the new card. Your card will not automatically update when a card is re-issued.What Allegent cards can I use with Apple Pay?
Apple Pay works with ALL Allegent Community Federal Credit Union Credit and Debit Cards.Are you looking for more info on how ApplePay works or to view a list of supported devices?
Visit Apple’s support pageDoes Apple store information from my transactions?
No. Your recent purchases are kept in your wallet, but they are not saved by Apple.
Visa payWave® is a registered trademark of Visa International Service Association.
Apple, iPod, and iPad are trademarks of Apple Inc., registered in the U.S. and other countries.
iPhone, Touch ID and Apple Pay are trademarks of Apple Inc.
App Store is a registered service mark of Apple Inc.
Federally insured by NCUA
Adding Google Pay has never been easier:
Download the Google Pay app from the Google Play store onto your Android device (Operating system must be Kit Kat 4.4 or higher).
Open the app, sign into your account, and tap Cards and Plus (+) to add a card.
Add your Allegent Debit and Credit Cards by using your phone to capture your card image or manually enter your account number and expiration dates.
Google Pay Frequently Asked Questions
What is a mobile wallet service, and is it secure?
Mobile payments are designed to provide you with more security and peace of mind when it comes to making purchases with your Allegent Community Federal Credit Union debit and credit cards. This service allows you to use your phone as your wallet so when you make a purchase, your card numbers are converted into a unique “token” so your actual account number is not being transmitted to the merchant. This helps prevent fraudulent activity from occurring while giving you the freedom to shop with your phone instead of carrying your cards with you.Where can you use Google Pay?
Anywhere you see the Visa Pay Wave symbol or a Google Pay logo. Please be aware that not all merchants accept Google Pay. You can find a complete list of merchants that accept Google PayHow to Pay in Apps?
Tired of entering your payment and address details every time you make in-app purchases? Next time just select Google Pay at checkout.What is Visa payWave®?
Look for the payWave symbol where you normally swipe your card when your ready to check out. Visa payWave lets you make purchases faster than ever before. With Visa payWave, there’s no need to scramble for cash or sift through your wallet for your card. Simply look for this symbol at checkout:
When you see it, hold your compatible phone in front of the secure reader. The payWave reader communicates wirelessly with your phone, so all you need to do is wave, pay, and go.
What Allegent cards can I use with Google Pay?
Google Pay works with ALL Allegent Community Federal Credit Union Credit and Debit Cards.What happens if my phone is lost or stolen and I have my Allegent Community FCU credit cards stored on the Google Pay app?
Payments can’t be made without having access to your fingerprint or your PIN number. You can also wipe your phone remotely with Android Device Manager.
We would also advise you call Allegent Community FCU at 412-642-2875 so we can cancel your card.Why didn’t Google Pay work at a terminal that accepts Google Pay?
Make sure NFC is turned on when you checkout. Go to Settings/Phone/NFC & Payment/Enable NFC.Does your phone support Google Pay?
Visit the Google Pay support page
Google Pay is a trademark of Google Inc.
Google Play and the Google Play logo are trademarks of Google LLC.
Visa payWave® is a registered trademark of Visa International Service Association.
Federally insured by NCUA
To add your Allegent Community FCU Debit and Credit card, follow these 3 easy steps:
Find the pre-installed Samsung Pay app or download the Samsung Pay app from the Google Play store.
After downloading the app, open the app and sign into your account. Tap “Add a Debit Card.”
Add your Allegent Debit and Credit cards by using your phone to capture your cards image or manually enter your account number and expiration dates.
Samsung Pay Frequently Asked Questions
What is a mobile wallet service, and is it secure?
Mobile payments are designed to provide you with more security and peace of mind when it comes to making purchases with your Allegent Community Federal Credit Union debit and credit cards. This service allows you to use your Android phone as your wallet so when you make a purchase, your card numbers are converted into a unique “token” so your actual account number is not being transmitted to the merchant. This helps prevent fraudulent activity from occurring while giving you the freedom to shop with your phone instead of carrying your cards with you.Where can you use Samsung Pay?
Anywhere you can swipe a Visa card whether it uses magnetic stripe, NFC or EMV card reader technologies. In addition to the Near Field Communication (NFC) contactless payment method, Samsung Pay supports Magnetic Secure Transmission (MST) technology. MST technology is accepted at nearly all payment terminals* with a card reader. *Some payment terminals may require software updates. Please be aware that not all merchants accept Samsung Pay. You can find a list of merchants that accept Samsung Pay.How to Pay?
Samsung Pay makes transactions easy. Just swipe up to launch the app, secure with authentication (either your fingerprint or passcode) and hover over the card reader to pay.
And it’s safe — your purchases remain yours alone. Samsung Pay keeps your payment information separate and doesn’t store or share it, so you can pay without worry.How can I set my Allegent Debit and/or Credit card as my default card with Samsung Pay?
With Samsung Pay, you do not have the ability to set a default card. Your last card used is the default card. You would swipe through your payment cards and then choose your Allegent Debit or Credit Card.What happens if my phone is lost or stolen and I have my Allegent Community FCU credit cards stored on the Samsung Pay app?
Payments can’t be made without having access to your fingerprint or your PIN number. You can also wipe your phone remotely with Samsung’s Find my Mobile service. For more information on wiping your Samsung phone visit Samsung’s support page
We would also advise you to call Allegent Community FCU at (412) 642-2875 so we can cancel your card.Why didn’t Samsung Pay work at a terminal that accepts Samsung Pay?
Make sure NFC is turned on when you checkout. Go to Settings/Phone/NFC & Payment/Enable NFC.Does your phone support Samsung Pay?
Visit the Samsung Pay support page
Google Play and the Google Play logo are trademarks of Google LLC.
Samsung Pay and the Samsung Pay logo are trademarks of Samsung Electronics Co., Ltd.
Federally insured by NCUA
Audio Response
It doesn’t get any more convenient than this! Make transactions anytime, anywhere using our 24-7 telephone teller. It’s simple, safe, and FREE from any touchtone phone.
If you are not currently enrolled in Audio Response, call us at (412) 642-2875 or stop by one of our branches. Once you are enrolled you can start using Audio Response immediately.
For instructions on how to use Audio Response, click the button below.
Bill Pay
Allegent’s Bill Pay is an integrated service of our online banking. It allows you to quickly and conveniently eliminate checks you have to write.
You can now manage and control all payees from within online banking. Best of all, it’s FREE!*
What can I do with Bill Pay?
Pay anyone! — Add any person or company in the United States as a payee, and then make payments to those payees at your convenience.
Schedule repeating payments. — Automatically make repeating payments, such as your mortgage payment or your rent, at the frequency you choose.
Transfer money between accounts. — Move money from one of your payment accounts to another, even if the accounts are at different financial institutions, with the click of a button.
Make payments using a secure and reliable system. — Bill Pay uses SSL (secure sockets layer) technology, which ensures that your connections and information are secure from outside intrusion. And Bill Pay uses 128-bit encryption to make your information unreadable as it passes through the Internet.
And more!
How do I get it?
Once logged into online banking, click on the Bill Pay tab on the blue menu bar across the top of the page, and click “Launch Bill Pay,” then follow the instructions on enrolling and setting up Payees.
Sign up today! For step-by-step instructions to enroll in Bill Pay, click the button below.
*Eligibility requirements for Bill Pay are as follows:
Have a credit union checking account
Be signed up for online banking
Use Bill Pay at least once every three months to avoid deactivation or penalty fees
Your primary billing account must be a credit union checking account
Zelle®
Zelle® is a fast, safe and free¹ way to send money to friends and family
Getting started with Zelle® is easy!
Zelle® is already available within Allegent Community Federal Credit Union’s mobile banking app and online banking within Bill Pay! Check our app or sign-in online and follow a few simple steps to enroll with Zelle® today.
Log in and enroll via online banking.
There are no fees to send money with Zelle® from our online or mobile banking app¹
Allegent Card Manager
Protect your credit and debit cards with Allegent Card Manager
The Allegent Card Manager app is now integrated with our Mobile Banking app, so now you can do even more from a single convenient platform! Our upgraded card manager experience puts more control, convenience and safety in your hands.
Allegent Card Manager enables convenient debit and credit card management and robust fraud protections.
Use cards easily.
Add an enrolled card to a digital wallet such as Apple Pay® or Google Pay™.
View one-time payments made to a card kept on file in the merchant’s database as well as automatic payments made from the card to merchants on a regular basis.
Display the digital card information (full card number and details), needed to perform transactions without using a physical card.
Manage cards on the go.
Turn cards on and off—when the card is off, no purchases or withdrawals are approved except for previously scheduled recurring payments.
Enable controls to restrict card usage based on location, spend limit, merchant type, and transaction type.
Establish alerts for each time the card is used based on specific desired alerts or when a transaction is attempted but declined.
Call designated phone numbers to activate a card, report a card as lost or stolen, or set a PIN.
Understand spend.
Check transactions and account balances associated with cards enrolled in Card Manager. Transactions are enriched with recognizable merchant details for cardholders to seamlessly identify transactions.
Get spend insight analytics to see what, when and where transactions are occurring.
Engage in real time.
View suspicious activity with real-time alerts.
Report lost or stolen cards in a couple of clicks.
Immediately turn off a lost or stolen card.
Log in to mobile banking to see these great features for yourself.
Don’t have the Allegent Mobile Banking app? Download it today.